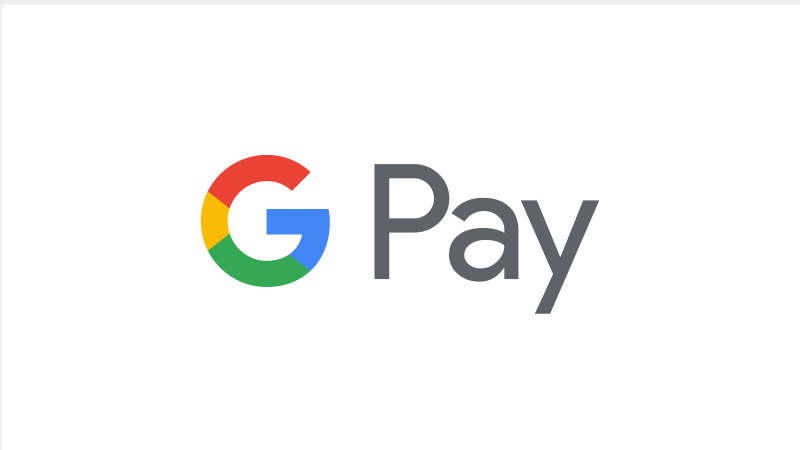Fast, easy and secure
Enjoy all the benefits of your HSBC UK debit and credit cards with Apple Pay on iPhone, Apple Watch, iPad, and Mac.
Using Apple Pay is simple, and it works with the devices you use every day. Your card information is secure because it isn’t stored on your device or shared when you pay. So you can pay in an easy, secure, and private way.
And you can say goodbye to the £100 contactless limit with Apple Pay. You can purchase over the contactless limit in many stores, so you can use Apple Pay for purchases, big or small.
Look out for the following symbols to use Apple Pay on websites, apps or in stores:
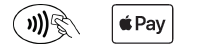
HSBC UK won't charge you for using Apple Pay, but charges from your mobile network provider may apply depending on your data plan.
Using Apple Pay on the go
Paying for journeys with Apple Pay on Transport for London (TfL) is now easier than ever. Express Transit mode allows you to use Apple Pay on your iPhone or Apple Watch to touch in and touch out for pay as you go journeys. There’s no need to use Face ID, Touch ID or double-click the side button on your Apple Watch.
To enable Express Transit mode for your HSBC UK card in Apple Wallet:
- Go to Settings
- Select Wallet & Apple Pay
- Select Express Transit Card
If you have a default HSBC UK card set for Apple Pay, Express Transit mode will automatically be enabled for this card. If you wish to disable this feature please follow the steps above.
How to add a card
On Apple Watch Series 3 and later, and iPhone 8 and iPhone 8 Plus and later, you can add up to 12 cards on a device. On earlier models, you can add up to 8 cards on a device. The same card can be added on up to 9 devices. The first card added to Apple Pay will be the default card. Payments will be from this card unless another card is selected. You can change your default card at any time by going into ‘Settings’, and then ‘Wallet & Apple Pay’.
HSBC UK Mobile Banking app
Add your cards to Apple Pay from our app by following these steps:
- Log on to the HSBC UK Mobile Banking app
- Tap on 'Cards' at the top of the screen
- Swipe and select the card you want to set up for Apple Pay
- Tap 'Add to Apple Wallet' and then follow the on-screen instructions to complete
iPhone
Open the Wallet app, then tap the plus sign in the upper-right corner. From there, simply enter your card's security code to add your credit or debit card that you use with your Apple ID or, select 'Add a different card' and use your iPhone camera to scan the card information, or type it in manually.
Apple Watch
Open the Apple Watch app on your iPhone and tap 'Wallet & Apple Pay'. Then select 'Add a new Credit or Debit Card'. From there simply enter your card's security code to add your credit or debit card that you use with your Apple ID. To add a different card use your iPhone camera to scan the card information, or type it in manually.
iPad
Go into 'Settings', tap 'Wallet & Apple Pay', and tap 'Add Credit or Debit Card'. From there, simply enter your card's security code to add your credit or debit card that you use with your Apple ID or, select 'Add a different card' and use your iPad camera to scan the card information, or type it in manually.
MacBook with Touch ID
Go to System Preferences, and select “Wallet & Apple Pay” and then “Add Card.” Enter your card’s security code to add your credit or debit that you use with your Apple ID. Or, select “Add a different card,” and use your camera to scan the card information.
Apple Pay is available on Mac models with Touch ID.
How to pay
Paying in stores
To pay with Face ID, double-click the side button, glance at your screen, then hold iPhone near the reader. For Touch ID, hold your iPhone near the reader with your finger on Touch ID.
On Apple Watch, double-click the side button and hold Apple Watch up to the reader.
Paying in apps and on websites
To pay in apps and on websites in Safari on your iPhone and iPad, select Apple Pay at checkout and complete the payment using Face ID or Touch ID.
To pay on websites in Safari on your Mac, select Apple Pay and complete the payment using your iPhone or Apple Watch. Or, if your Mac has Touch ID, select Apple Pay at checkout in Safari and complete the payment using Touch ID on the Touch Bar.
You can also choose HSBC credit card instalment plans when you check out online or in-app using your HSBC credit card with Apple Pay on your iPhone or iPad. Find out more about HSBC credit card instalment plans on Apple Pay.
Paying on Transport for London (TfL)
With Express Transit mode enabled, you don’t need to use Face ID or Touch ID - and there’s no need to double-click the side button of your Apple Watch.
Simply touch the top of your iPhone, or the display of your Apple Watch, to the middle of the yellow card reader at the start and end of your journey.
You can touch your iPhone or Apple Watch to the reader even if it’s locked, in the middle of a game, video or message. You’ll feel a vibration and see Done and a checkmark on the display.
If you have an iPhone XS, iPhone XS Max or iPhone XR, Express Transit mode with power reserve is available for up to 5 hours when your iPhone needs to be charged. If you choose to power off your iPhone, this feature won’t be available.
Your default card
The first card you add to Wallet is assigned as your default card. If you add more cards and want to change your default card, follow these steps.
iPhone & iPad
Go to Settings > Wallet & Apple Pay on your iPhone or iPad, and scroll down to Transaction Defaults. Tap Default Card, then choose a new card. On your iPhone, you can also open Wallet, touch and hold a card, then drag it to the front of your cards.
Apple Watch
Open the Apple Watch app on your iPhone. Tap the My Watch tab, tap Wallet & Apple Pay > Default Card, then choose a new card.
Mac with Touch ID
Go to System Preferences > Wallet & Apple Pay. Choose a new card from the Default Card pop-up menu.
Frequently asked questions
Have questions about Apple Pay?
Existing customers
From the UK
Lines are open from 08:00 to 20:00 every day.
Premier customers: 03457 707070
Lines are open 24 hours a day, 7 days a week.
From outside the UK
Lines are open from 08:00 to 20:00 every day.
Premier customers: +44 1226 260 260
Lines are open 24 hours a day, 7 days a week.
Non-HSBC customers
From the UK
Lines are open from 08:00 to 20:00 every day (except for Christmas Day, Boxing Day and New Year's Day).
From outside the UK
Lines are open from 08:00 - 20:00 every day.
Other ways to pay
Apple, the Apple logo, Apple Pay, Apple Watch, Face ID, iPad, iPhone, iTunes, Mac, MacBook Pro, Safari, and Touch ID are trademarks of Apple Inc., registered in the U.S. and other countries. Touch Bar is a trademark of Apple Inc.
The Contactless Symbol is a trademark owned by and used with permission of EMVCo, LLC.
Samsung and Samsung Pay are trademarks of Samsung and this webpage is not endorsed by or affiliated with Samsung in any way.
Google Pay is a trademark of Google LLC.